設計檢視視窗:建立資料表欄位及相關屬性的設定。
5-2開啟"資料工作表檢視"的視窗
資料工作表檢視視窗:用來檢視或編輯資料表的資料。
還有樞紐分析表檢視和樞紐分析圖檢視共以上4種視窗。
搶答時間:1.設計檢視視窗可讓我們新增、修改及刪除欄位和其屬性。
資料工作表示窗可讓我們輸入資料。
2. 設定欄位屬性,必須在設計檢視視窗下操作。
5-3資料工作表視窗的基本操作
移動到指定的紀錄及欄位
藍色:到第一筆
綠色:直接輸入到第幾筆記錄
紅色:到下一筆
紫色:新增一筆記錄
利用滑鼠點選
只要在該筆記錄上按鈕,該筆記錄及成為"目前紀錄",且輸入焦點會出現在按下滑鼠的地方。
利用鍵盤按鍵
Tab或Enter:向右移動一個欄位
Shift+Tab:向左移動一個欄位
Ctrl+Page up:移到目前紀錄的第一個欄位
Ctrl+Page down:移到目前紀錄的最後一個欄位
Home:移到目前紀錄的第一個欄位
End:移到目前紀錄的最後一個欄位
Ctrl+Home:移到第一筆記錄的第一個欄位
Ctrl+End:移到最後一筆記錄的最後一個欄位
選取一、多筆記錄或多個欄位
出現箭號按住拉曳即可,修改則按住Shift以滑鼠在新範圍邊界按一下。
5-4在資料工作表中新增、更改予刪除資料
新增記錄
Ctrl+'(又稱同上鍵),即可將上一筆記錄同欄位中的值複製下來。
"*"符號代表可新增一筆記錄
新增或編輯時,可按ESC或復原鈕復原最近的修改。
刪除紀錄對自動編號不會有影響。
5-5資料工作表的進階操作
凍結欄位:選取一個或多個欄位,按常用頁次紀錄區中的其他鈕,拉下視窗執行凍結。
取消凍結欄位不會回到原位。
隱藏欄位:以滑鼠操作,將欄寬改為0。
執行隱藏欄命令:選取欄位,按常用頁次紀錄區中其他鈕,拉下視窗執行隱藏。
執行取消隱藏欄命令:常用頁次紀錄區中的其他鈕,拉下視窗執行取消隱藏欄。
實力評量:
一、選擇題
1.利用資料表設計檢視視窗來修改資料工作表的結構及相關屬性。(2)
2.在資料工作表的列選器上,若該記錄標是為
 ,則表示正在修改中,且尚未存檔。(1)
,則表示正在修改中,且尚未存檔。(1)3.若目前資料中已經存在5筆記錄,其自動編號欄位的編號為1~5,當我們將第3筆記錄刪除後,在新增一筆記錄時,期編號為 6。(4)
4.在按下資料工作表的
 鈕,表示移動到第一筆記錄。(4)
鈕,表示移動到第一筆記錄。(4)5.若有3筆訂單,期第3筆訂單的書籍名稱與第2筆相同,我們可以利用 Ctrl+' 鍵快速將其內容複製下來。(3)
6.若將其一個欄位凍結後,在取消凍結,則該欄位的位置會保持在最左邊,但可移動。(3)
7.若希望某欄位在捲動資料工作表視窗時,能保持不動,可將該欄位設為凍結欄位。(2)
8.直接利用滑鼠在欄選取器的右邊界雙案,即可將該欄位調整為最適欄寬。(2)
二、填充題
1.在編輯資料的過程中,我們可隨時按 Esc 鍵來復原最近的修改。
2.將輸入焦點移置工作表中,按下 F2 鍵可選取整個欄位的內容,此時新輸入的資料會全部取代原來的資料;若只想修改部分的內容,可在按 F2鍵,將輸入由標移動到要修改的位置上做修改即可。
3.Access是以 bytes 為單位來儲存資料,所以每當修改完某個欄位的資料並移出輸入焦點時,該筆記錄會暫存在記憶體中。
4.當我們按紀錄區的其他鈕,執行"取消隱藏欄"命令,並如右圖設定後,請問哪些資料會被隱藏起來? 客戶名稱、單價、數量
三、問答題
1.被凍結的欄位將會被移到最左邊,而且當我們左右捲動欄位時,該欄位會永遠保持在做左邊的位置。
2.以滑鼠操作:用縮小欄寬的方式,將欄寬縮小為0。
執行"隱藏欄"命令:選取1或多個欄位,按常用頁次紀錄區中的其他鈕,拉下列視窗執行"隱藏欄"。
執行"取消隱藏欄"命令:按常用頁次紀錄區中的其他鈕,拉下列視窗在執行"取消隱藏欄",沒勾選的則表示會隱藏起起來。
四、實作題
1.利用同上鍵做出15筆資料
2.將所有欄寬設為15
將儲存格設定下陷,並將自型設定綠色
凍結客戶名稱及租借影片,同時將客戶地址及電話隱藏
取消所有凍結及隱藏欄位
選取是否歸還欄位
按Delete一次刪除






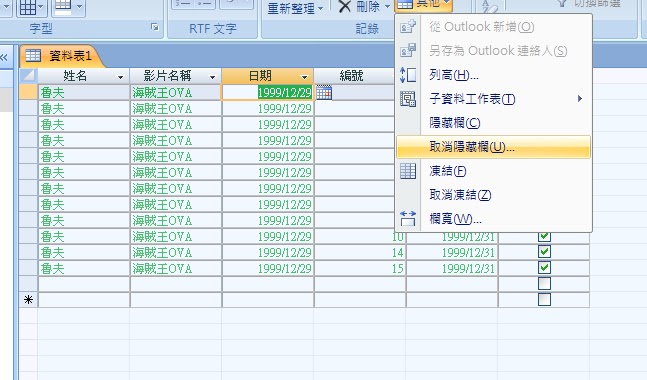






沒有留言:
張貼留言